|
|
|
|
Adding a Dynamics CRM Server
To add a dynamics CRM server:
Log on to HC panel.
From
the left menu click General, and
then Server Manager.
The Server Manager page is displayed.
Click
Add Server.
The Add Server page is displayed.
Click the Friendly Name arrow and select the required server from the drop-down list box.
|
|
|
Under
Server Role, select the Dynamics CRM Server check box.
|
|
Every server can have one or more role(s) in the cluster. These roles need to be set every time a new server is added to the cluster. |
Under Role Capacity, type the number of CRM Sites supported by the server.
Under Purposing, click the arrow and select the end user for the server.
|
|
The server role added in the cluster can be used either dedicatedly for a Reseller or for shared hosting. A role dedicated to a Reseller can not be used for any other user. |
|
|
|
Click Next.
The Dynamics CRM Server Configurations page is displayed.
Specify the General Settings:
|
|
|
Server Port: Type port for the DCRM server.
|
|
It is defined while installing Dynamics CRM Server. Usually it is 5555 as suggested by the CRM Installer. |
Credential User Name: Type user name.
|
|
This user can access the CRM server. It should be an Active Directory User and Dynamics CRM Deployment Administrator. |
Credential Password: Type password.
Confirm Password: Re-type password.
Active Directory Domain: Click the arrow and select domain for Active Directory from the drop-down list box.
Default CRM Domain: Type domain for the default CRM.
|
|
It is the IFD (Internet Facing Deployment) domain. It is used in IFD URL for each Dynamics CRM Site. |
Click Add
Server to update the cluster.
A Dynamics CRM Server is added with the specified information.
Adding A Dynamics CRM Server
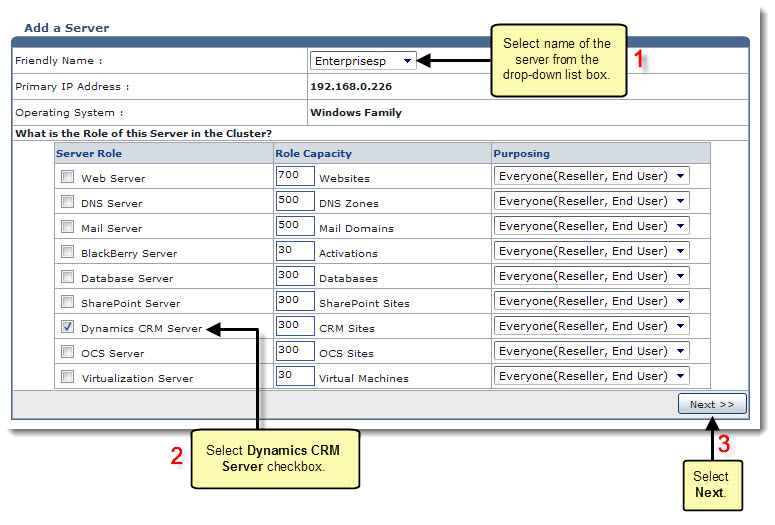
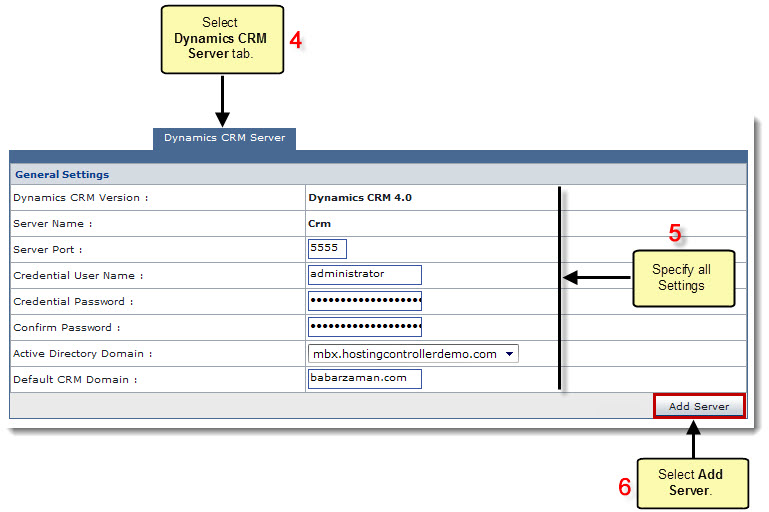
Related Links:
|
Web Server (Linux) |
DNS Server (Linux) |
Database Server (Linux) |
Mail Server (Linux) |