

|
|
Following figure illustrates the main conversation window for users and customers:
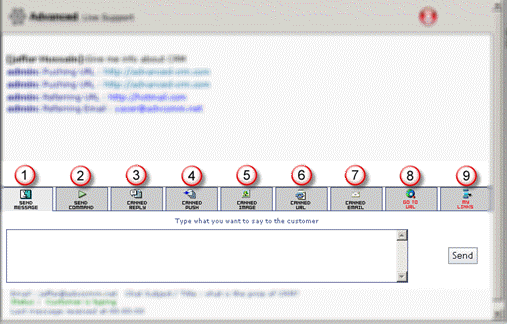
Figure: Live Chat Window
1. Send Message (currently, this tab is selected that allows users to send an instant message to customers)
2. Send Command
It allows you to send different commands to customers as shown below:
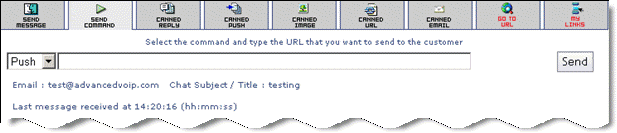
Figure: Send Command
Select the command (Push, Image, URL or E-mail) you want to send to the customer and then specify the required URL or E-mail address as per the selected command. Select Send button to send the selected command to the customer.
3. Canned Reply
It allows you to select the reply from the template as shown below:
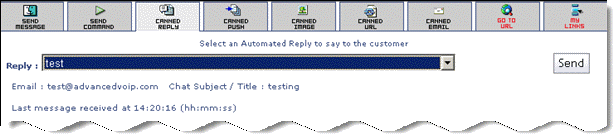
Figure: Canned Reply
Select the reply from the list and select Send button to send the selected reply to the customer
4. Canned Push
It allows you to select the company names from the list as shown below:
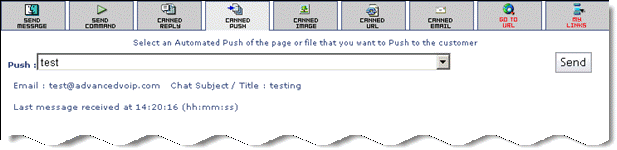
Figure: Canned Push
Select any company name from the list and click Send button to open its URL at customer side.
5. Canned Image
It allows you to select the images from the list as shown below:
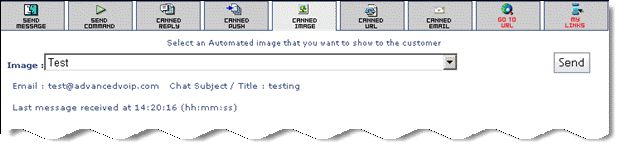
Figure: Canned Image
Select any image from the list and click Send button to send the image to the customer.
6. Canned URL
It allows you to select URLs from the list as shown below:
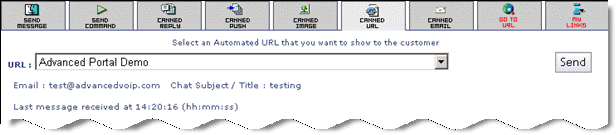
Figure: Canned URLs
Select any URL from the list and click Send button to send the URL to the customer.
7. Canned E-mail
It allows you to select the e-mail addresses from the list as shown below:
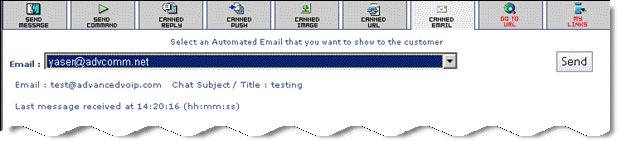
Figure: Canned E-mail
Select any address from the list and click Send button to send the e-mail address to the customer.
8. Go to URL
Selecting Go to URL opens following screen:
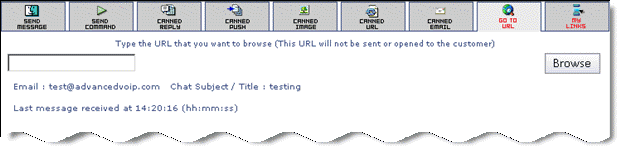
Figure: Go to URL
Specify any URL as per your requirements and select Browse. It opens the specified page.
9. My Links
Selecting My Links opens following screen:
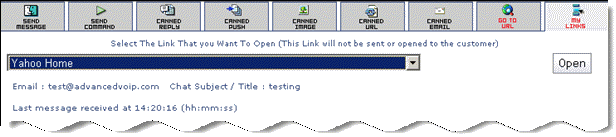
Figure: My Links
Specify any URL as per your requirements and select Open. It opens the specified page. The page is not send to the customer, it only opens the page at your side
© 2006 Advanced CRM