|
|
|
|
To add a new website:
Click Domains menu under the General section.
Click Add Website submenu.
On the Add website page provide the following information and click the Next button.
General Information
Website Name:
Here enter the name of the website.
Website Owner:
Here select the login name of the webadmin, from the drop down menu, for whom the website is to be added. A Reseller can also add the website for a new webadmin by selecting the Create New User option.
Website Type:
Select the type of the website being added. It can be IP based or Name Based.
To create a website that has its own separate public IP address and the respective HTTP GET requests are resolved by using the IP address instead of the name, then choose the IP based Domain option.
To create a website that shares a single public IP address with other website, then choose the name based domain option. Such websites can not be accessed through IP address directly.
Advanced Settings:
To make the advanced settings for the website, click this button this includes settings like anonymous access, permissions etc.
Allow Anonymous:
Anonymous access, when enabled, allows anyone access without asking for a user name or password. By default anonymous access is ON.
Access Permissions:
Set a variety of access permissions that applies to the virtual directory as a whole. This can range from only allowing browsers to read the virtual directory right through to allowing browsers to view the directory structure. The following permissions are available. A User may select multiple types of permissions at a time.
Read
Sites with read access will be displayed to browsers.
Write
Sites with write access can be modified by browsers.
Directory Browsing
Sites with directory browsing access will display the directory structure to browsers.
Execute Permissions:
Set execute permissions that apply to the virtual directory as a whole.
Enable Default Document:
Tick this check box to enable default document for the selected website. A default document tells the web server how to behave when it receives a request for the site that does not specify a specific page. For example, when a web server receives a request for http://ipaddress.com, set it to automatically display any document titled default.htm, followed by default.php, default.html etc., or any other name or type of file user wants.
Default Document:
In Default Document box, enter the names of the documents that are to be processed first in order, each followed by a comma and no space. e.g. default.htm, default.php, index.htm, index.php.
Mail Settings
Mail Access
Tick this check box to enable the mail access for the website.
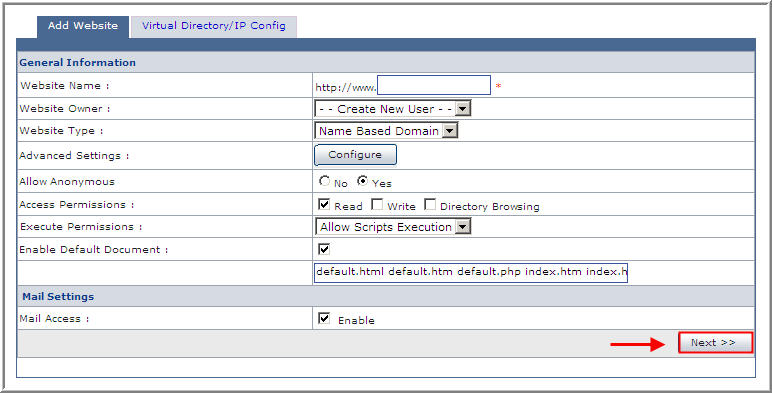
User Information
Login Name:
This is the user login name for the site being added.
Login Password:
This is the user login password for the site being added.
Confirm Password:
Specify your password for confirmation.
First Name:
This is the first name of the user.
Last Name:
This is the last name of the user.
Email Address:
This is the email address of the user.
Description:
Specify brief description in this field.
Hosting Plan Information:
Sell This Plan:
Select the required plan from the drop down menu to sell to the new user.
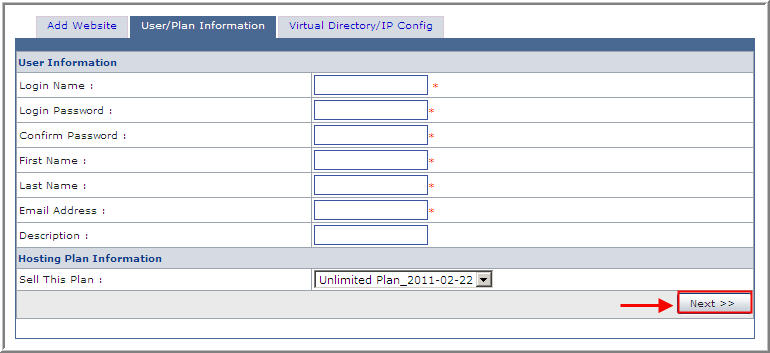
On the Virtual Directory/IP Config page provide the following information and click the Add Website button.
Virtual Directory/IP Config:
For IP based option for the website select the IP from the drop down menu. If the name based option is selected then select a virtual directory here. By default option selected here would be Create Temporary Virtual Directory. Also, select corresponding IP Less Domain IP from the list and select Add Website button.
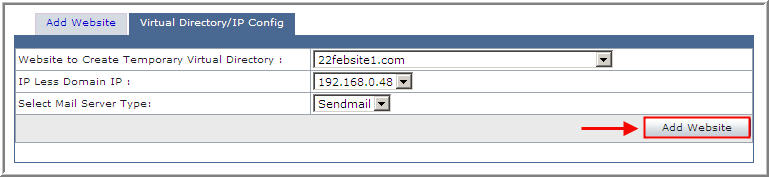
See Also: