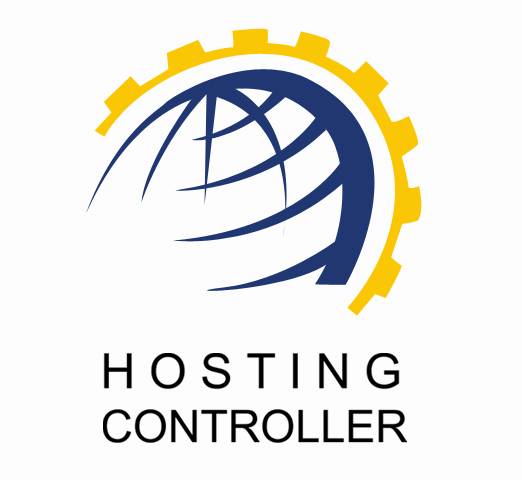
HC EXCHANGE MODULE
SERVER
CONFIGURATION
User Manual
© Hosting Controller 1998 – 2009. All Rights
Reserved.
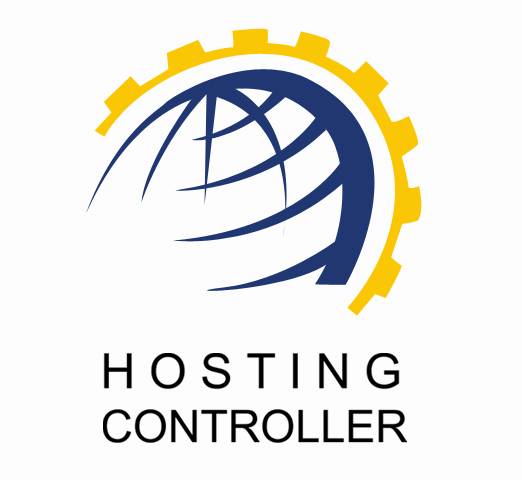
HC EXCHANGE MODULE
SERVER
CONFIGURATION
User Manual
© Hosting Controller 1998 – 2009. All Rights
Reserved.
Contents
© 2009 Hosting Controller. All Rights Reserved.
This document is the property of, and contains proprietary
information of Hosting Controller. No part of this document may be reproduced
or transmitted in any form or by any means, electronic or mechanical, including
photocopying or recording, for any purpose other than consideration of the
technical contents without the written acquiescence of a duly authorized
representative of Hosting Controller.
|
TERMS/ SYMBOLS |
WHAT THEY
MEAN? |
|
BOLD |
The ‘Bold & UPPERCASE’ text is used to highlight
vital terms in the document. |
|
|
This symbol is used as a sign for NOTE. It reminds
about certain noteworthy steps or takes your attention towards the
significant tasks to be done or gives additional information for your
ease. |
|
|
This symbol is used as a sign for WARNING. It
highlights some steps that cannot be skipped or should be followed as stated
to avoid errors and confusion. |
This document is intended for HOST ADMINISTRATORS/RESELLERS/WEB ADMINISTRATORS who need to install,
configure and manage Exchange 2007 Server with HC. It explains all the technicalities and functionalities of server
configuration in detail. In addition to that, it also states the required steps
to ensure flawless working of Exchange 2007 Server with HC.
|
|
|
It enables web hosting companies to manage all their servers
both Windows & Linux through centralized interface. You can add multiple
mail servers within a cluster and offer MS-Exchange & SharePoint hosting. You
can expand your business with HC,
from one server to cluster of servers. It allows you to add new clusters as per
your requirements.
You have to first install it on database server having
windows operating system. It can be a standalone server and can have other roles
such as Web, Mail and DNS as per your requirements. For further assistance,
refer to HC
Installation Guide.
Before Installation, you should know the pre-requisites of HC. You have to install Microsoft SQL Server. Instead of this, if
you want, you can also download HC installer,
in which MSDE is bundled free,
depending on your requirements. You have to install Mail Server such as Mail Enable or any other. For websites,
you have to install IIS and DNS.
Following figure illustrates working of HC in a cluster environment:
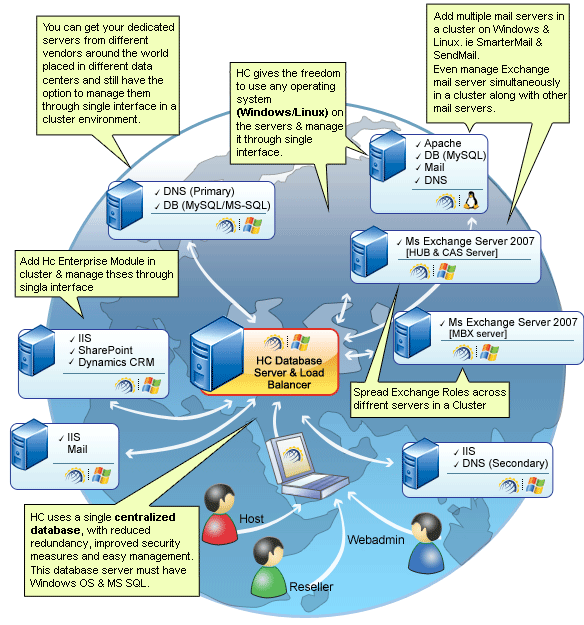
Most of the businesses in recent era are heavily dependant
on e-mails for their communication within and outside the organization. It
introduces an immense need for employees to have a reliable, fast and secure
collaboration system for them.
MS Exchange 2007 has been designed with a view point to meet
all these challenges in an efficient and organized way. It is a competent
messaging system that assures any where e-mails access to all. It provides
built-in protective technologies to keep your business moving to the highest
level. Moreover, it reduces spam/viruses, enable confidential communications,
and thus help your company to be compliant. It can reside on a single server as
well as cluster of servers.
Exchange 2007 is flexible, familiar and fits your business
and offers following key features:
Ø
Built in Protection
Ø
Anywhere Access
Ø
Operational Efficiency
Ø
The Outlook Experience
MS Exchange 2007 offers five server roles that you can
install and configure on your machine. List of these server roles is stated below:
Ø
Client Access Server Role (CAS)
Ø
Edge Transport Server Role
Ø
Hub Transport Server Role (HUB)
Ø
Mailbox Server Role (MBX)
Ø
Unified Messaging Server Role
You can install HC
and Exchange 2007 on a single server, depending on your business needs and if
the server meets the hardware & software requirements for both. HC deals with three Exchange Server
roles out of five, namely as:
Ø
Client Access Server (CAS)
Ø
Hub Transport Server (HUB)
Ø
Mailbox Server (MBX)
All what you need is to install HC on MS Exchange Server 2007 machine containing the role of HUB
Transport Server and HC manages the
rest itself. It monitors and handles all the MS Exchange 2007 roles for you in
an efficient and organized manner. There is not any long list of steps to
install HC with MS Exchange 2007, all you need to do is:
Ø
Install HC
on Database Server.
Ø
Install Exchange Server 2007 either on the same
or another machine. HC facilitates you to install HC and MS Exchange on a single server as well as cluster of
servers. If HC is installed on a server other than Database Server then do
install HC on it.
Ø
After login as Host Admin, in “Global Settings”
select Exchange 2007 as Mail Server and add the server (where Exchange 2007 is
installed) as a mail server to HC
cluster.
During
this process all Mailbox Servers, Client Access Servers (CASs) and Domain
Controllers (DCs) are shown to you. Here you just have to select one CAS Server
for Outlook Web Access if you have multiple CASs and one Domain Controller, the
DC which is attached with Exchange Server 2007. That is it! Now you can run
Exchange 2007 with HC.
Following figure depicts MS Exchange working in HC:
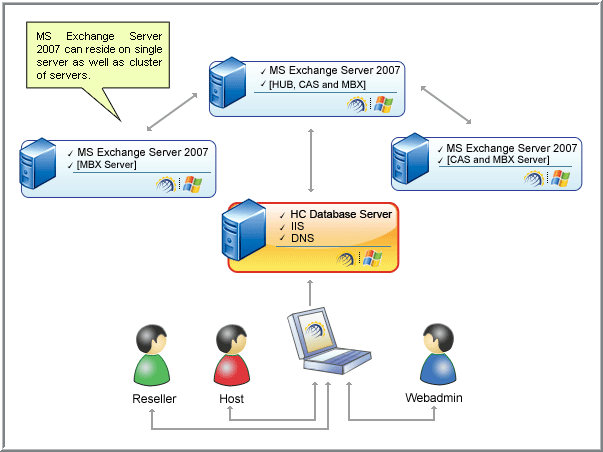
The
entire list of HC supported modules
and features are as follows:
Ø
Mailboxes
o
Create New Mailboxes
o
Enable/Disable Mailbox
o
Define Forwarding Account
o
Change Mailbox Password
o
List Membership Management of Mailboxes
o
General and Advanced Level Properties for
Mailboxes
o
Manage Mailbox Permissions (like SendAs,
FullAccess, DeleteItem)
o
Enable/Disable Protocols (POP3, IMAP, OWA, MAPI)
o
Manage Mailbox Email Addresses
§
Select
Primary Email Address
§
Add/Remove
Additional Email Addresses
Ø
Distribution Lists
o
Create/Remove Distribution Lists
o
Change General Distribution List Settings
§
Add/Remove
List Members
o
Change Advanced Distribution List Settings
§
Display
Name
§
Hide
Distribution List From Exchange Address Lists
§
Send
Out-Of-Office Message to Originator
§
Specify
Message Size Limit
§
Specify Message Delivery Report
·
Send Delivery Report to Manager
·
Send Delivery Report to Originator
·
Don’t Send Delivery Report
§
Manage
Distribution List Email Addresses
·
Add/Remove List Email Addresses
·
Select Primary Email Address (UPN)
§
Manage
Distribution List Mail Flow Settings
·
Accepted Senders
·
Rejected Senders
Ø
Public Folder
o
Create/Remove Public Folders
o
Automated Creation of Organization Folder
o
Concealment of Root Public Folder of one
Organization from Users of other Organization
o
Mail Enable/Disable Public Folders
o
Change Mail Properties for Mail Enabled Public
Folders
§
Display
Name
§
Hide
Public Folder from Exchange Address Lists
§
Specify
Incoming/Outgoing Message Size Limit
o
Change Advanced Properties
§
Storage
Quota
§
Deleted
Items Retention
§
Age
Limits
o
Manage Public Folder Email Addresses
§
Add/Remove
Public Folder Email Addresses
§
Select
Primary Email Address (UPN)
o
Manage Public Folder Mail Flow Settings
§
Accepted
Senders
§
Rejected
Senders
Once you have installed
HC and Exchange 2007 Server, you
need to configure the entire setup. You have to follow these steps as
stated, to omit faults & errors during Exchange 2007 configuration.
Configuration of Exchange 2007 Server comprises of mainly
two steps i.e. Enable Exchange 2007
Server and Add Exchange 2007 Server.
Later sections of this document describe each of them in detail.
Follow these steps to enable Exchange 2007 Server for your cluster.
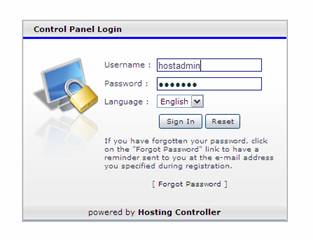
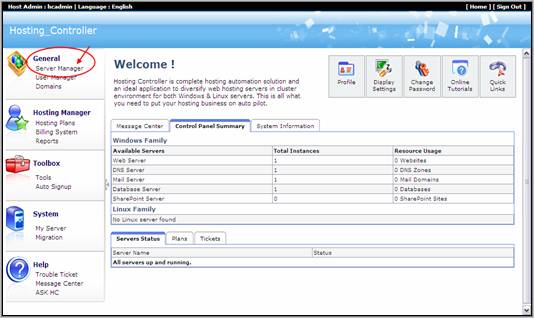
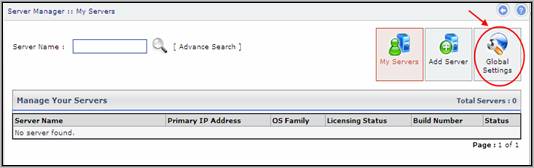
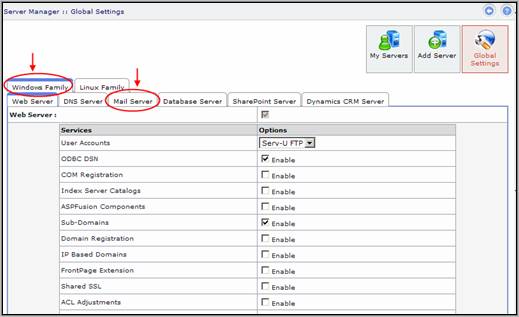
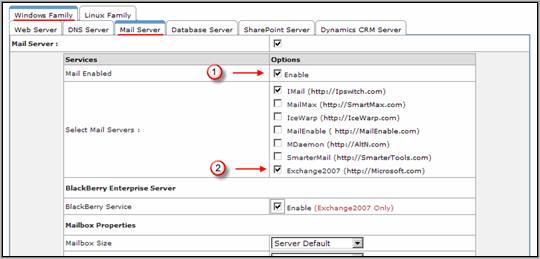
First of all enable Mail Service
then select Mail Server. Select the mail server as Exchange 2007. Select your required options from the list for other
services as well and select “Save Settings”. It updates the changes and enables
Exchange 2007 Server for your cluster as shown below:
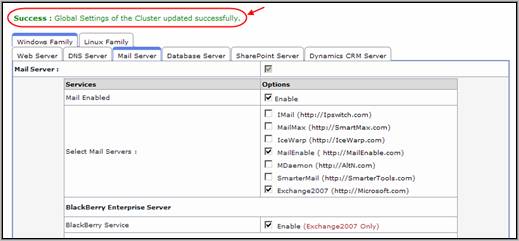
To make your server an Exchange Server, you have to add a
server and assign it a role such as Exchange 2007 Server. Follow these steps to
make your server an Exchange 2007 Server.
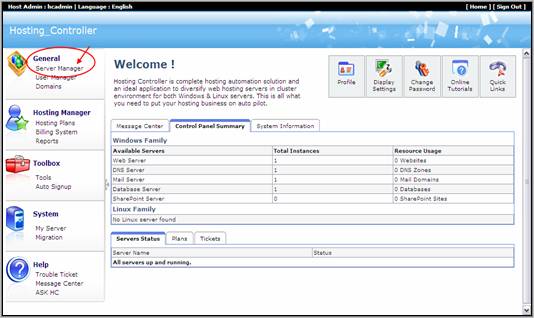
It opens
following screen:
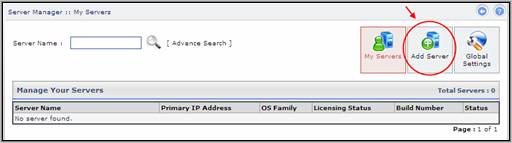
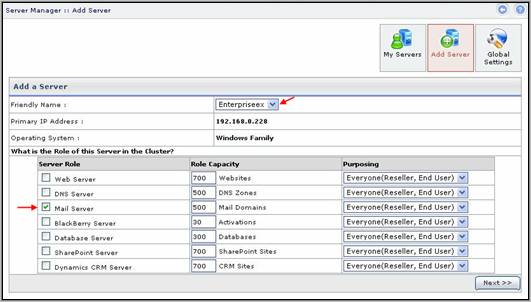
§
Friendly Name:
It is the list of available servers; you can select
one as per your requirements.
§
Primary IP Address:
It is the unique IP Address of the selected Server.
§
Operating System:
It shows the supported operating system.
§
Server Role:
It allows you to select role for the server, you
are going to add.
§
Role Capacity:
It shows the maximum limit of supported
domains/DNS/mail domains/databases/Activations on Web/DNS/Mail/Database/BlackBerry
Server respectively.
§
Purposing:
It allows you to specify end user for the selected
server. You can dedicate your server to only resellers as well as to everyone
according to your requirements.
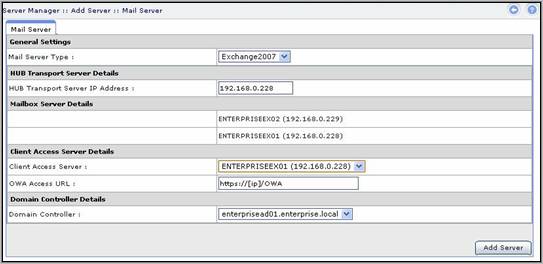
§
Mail Server Type:
It shows the type of your added Mail Server.
§
HUB Transport Server IP Address:
It is the unique IP Address of the added server.
§
Mailbox Server Details:
It shows details of the added server.
§
Client Access Server Details:
Exchange Server accepts connections from client
server roles. These clients can be software or hardware like Microsoft Outlook
Express, IMAP4 or any mobile device respectively.
i.
Client
Access Server:
Select the
Client Access Server from the list as required.
ii.
OWA Access URL:
Specify the
Outlook Web Access (OWA) URL in this field.
§
Domain Controller:
Select domain controller that is attached with
Exchange Server 2007, from the list as required.
Select "Next" to proceed. It adds the server and displays appropriate message.
In order to manage Exchange 2007 domains, mailboxes, lists
and public folders, logon as a Reseller/Web Admin and follow these steps as
stated:
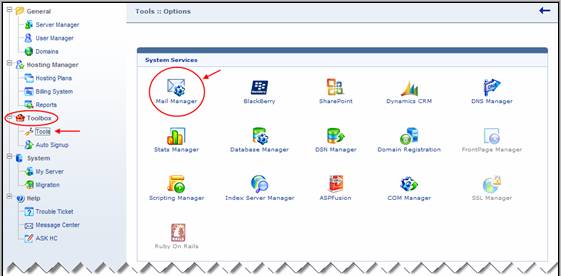
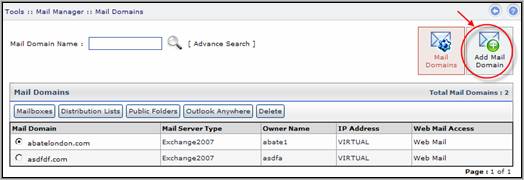
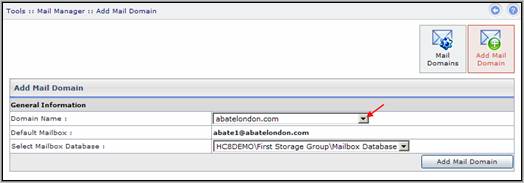
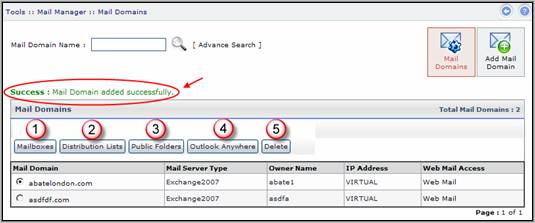
Selecting "Mailboxes" opens following screen:
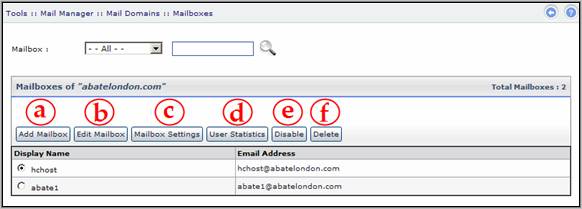
It allows you to add mailboxes. Selecting “Add Mailbox” opens following screen:
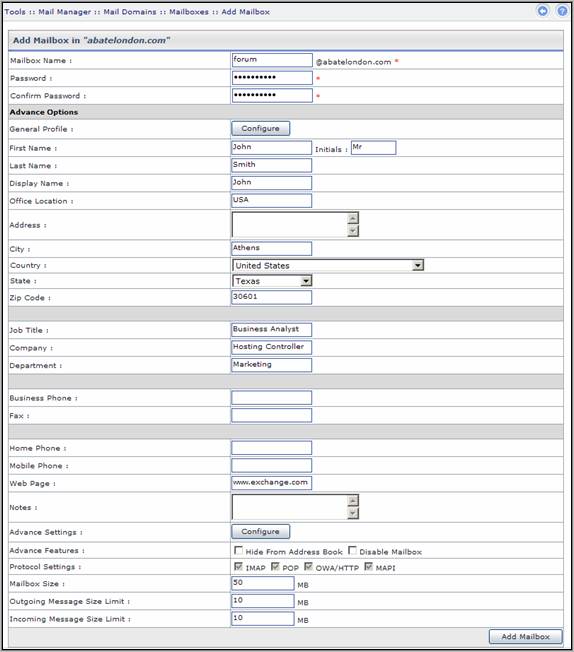
Specify required information in the fields and select “Add Mailbox”. It adds a mailbox with the specified information.
It allows you to modify various properties of the mailbox. Selecting “Edit Mailbox” opens following screen:
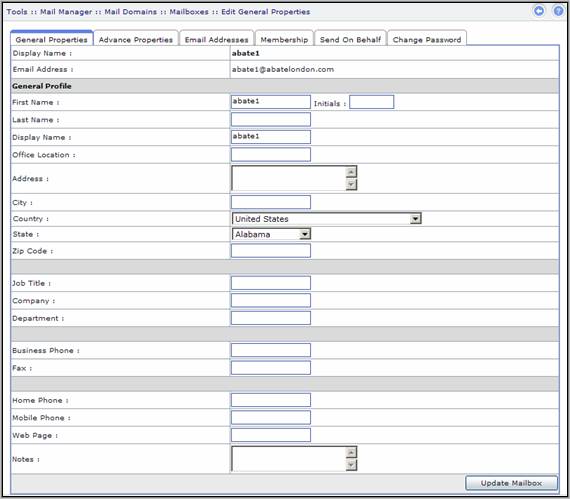
It allows you to modify general properties. Specify information as required and select “Update Mailbox”. It applies the changes on the mailbox as specified.
It allows you to modify advance properties. Selecting "Advance Properties" opens following screen:
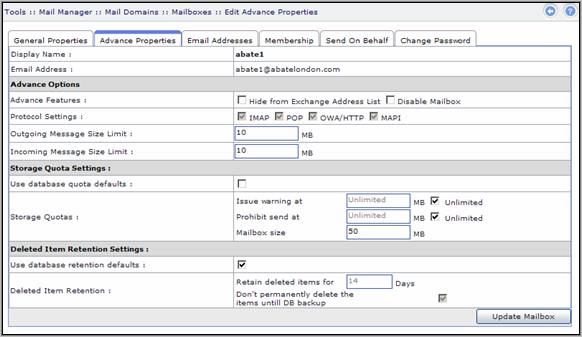
Modify information as required and select "Update Mailbox" to save the changes.
It allows you to add/remove email address or change Primary Email Address. Selecting "Email Addresses" opens following screen:
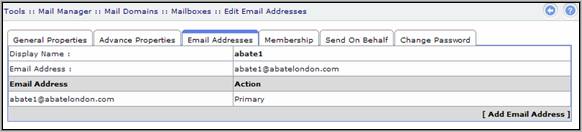
To add an email address, select "Add Email Address". It opens following screen:
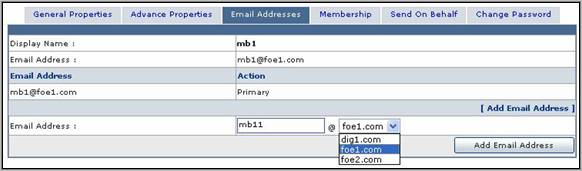
Specify email address to be added and select your required domain from the list. Select "Add Email Address" to apply the changes as specified.
It
allows you to modify list membership of the user. You can
add/remove this user to/from any list in the domain. Selecting "Membership"
opens following screen:
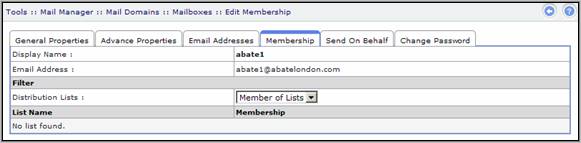
Specify list members as required and then select "Save Settings". It updates the membership information as specified.
It allows you to select mailbox to send email on your behalf. Selecting “Send On Behalf” opens following screen:
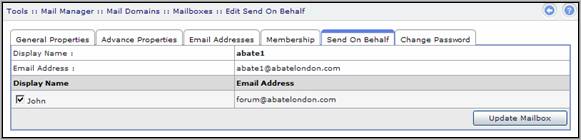
Select “Update Mailbox” to save the changes.
It allows you to modify password for your mailbox. Selecting “Change Password” opens following screen:
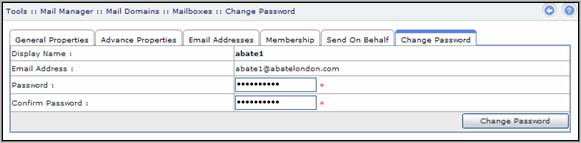
It allows you to configure various settings for the selected mailbox. Selecting “Mailbox Settings” opens following screen:
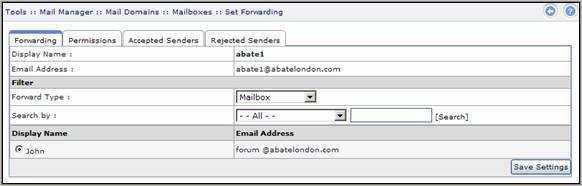
It allows you to select mailbox to forward your emails. Select required information and then select “Save Settings” to apply the changes.
It allows you to specify
permissions for the selected mailbox. Selecting "Permissions" opens
following screen:
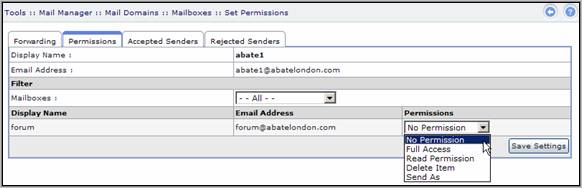
Select permission from the given list as required and then "Save Settings" to apply the changes.
It allows you to select senders of your choice from whom you want to receive/accept messages. Selecting "Accepted Senders" opens following screen:
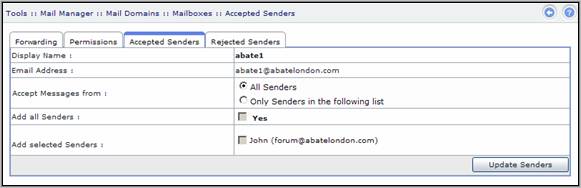
Select senders as
required and then select “Update Senders” to apply the changes.
It allows you to select senders of your choice from whom you don’t want to receive/accept messages. Selecting "Rejected Senders" opens following screen:
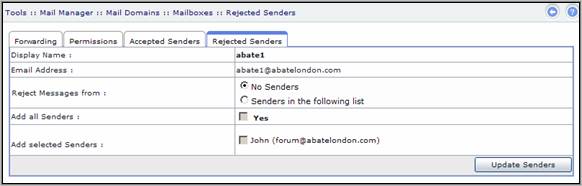
Select senders as required and then select “Update Senders” to apply the changes.
It shows you complete information of the mailbox usage for your selected user.
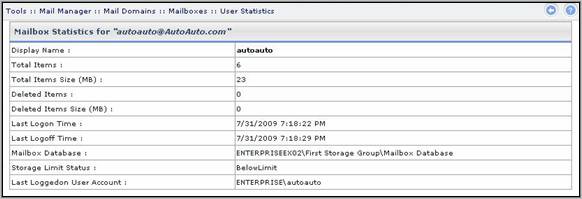
It allows you to disable the selected mailbox. The mailbox is then disconnected from the Active Directory User. You can enable it later.
It allows you to delete the selected mailbox. Selecting "Delete" removes the specified mailbox and displays message as appropriate.
When you delete a mail domain, its mailboxes are not deleted immediately. Instead the mailbox data that is stored in the Exchange Mailbox Database is marked for deletion and the associated user account is deleted from Active Directory. They are just soft deleted, which means their associated users are deleted form Active Directory and mailboxes exist in Exchange Mailbox Database as disconnected mailboxes. Disconnected mailboxes are deleted automatically by Exchange after some specific time period. By default, Exchange retains a disconnected mailbox for 30 days.
Selecting
"Lists" opens following screen:
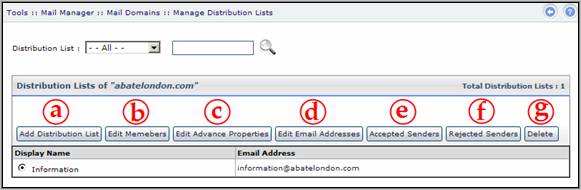
It allows you to add
list(s) as required. Selecting "Add List" opens following screen:
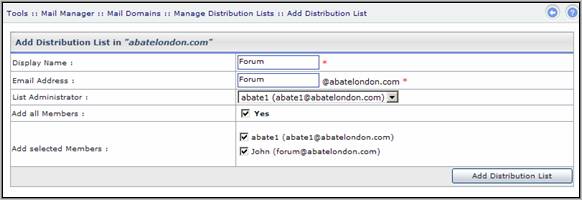
Specify and select required information in the fields and then select "Add Distribution List" to proceed. It adds the specified email address to the list and display message as appropriate.
It allows you to modify
list members as required. Selecting "Edit Members" opens following
screen:
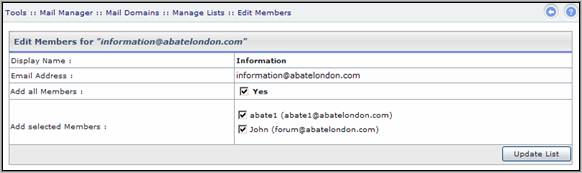
Once you modify the
required information, select "Update List" to proceed. It updates the
specified list and display message as appropriate.
It allows you to modify
advance properties of the list. Selecting "Edit Advance Properties"
opens following screen:
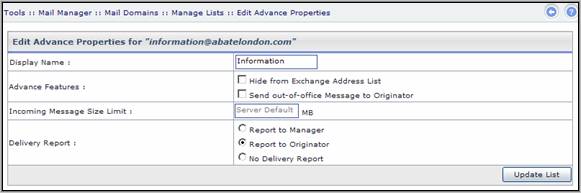
Once you modify the
required information, select "Update List" to proceed. It updates the
specified list and display message as appropriate.
It allows you to add/remove
email address or change Primary Email Address. Select "Edit Email
Addresses" opens following screen:
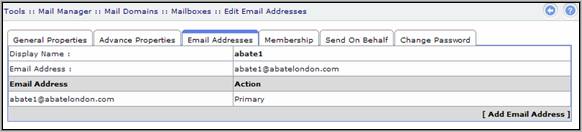
Once you specify the Email address, select "Add Email Address" to proceed. It adds the specified email address to the list and display message as appropriate.
It allows you to modify
list of people who are authenticated to send Emails. Selecting "Accepted
Senders" opens following screen:
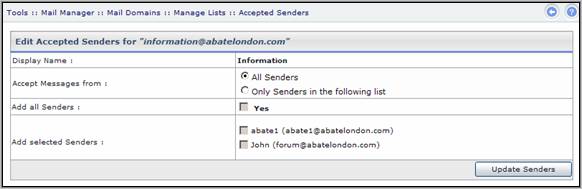
Once you modify the required information, select "Update Senders" to proceed. It updates the specified list and display message as appropriate.
It allows you to modify
list of people who are not authenticated to send Emails. Selecting
"Rejected Senders" opens following screen:
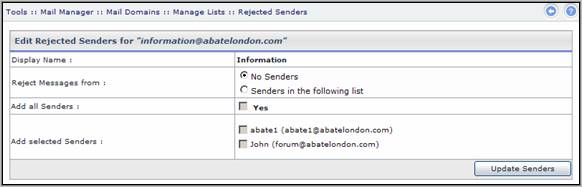
Once you modify the
required information, select "Update Senders" to proceed. It updates
the specified list and display message as appropriate.
It allows you to delete the selected list. Selecting "Delete" removes the specified list and displays message as appropriate.
Selecting "Public Folders" opens following screen:
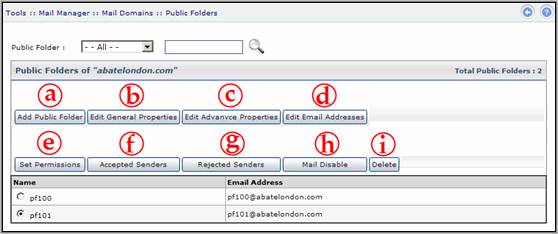
It allows you to add
Public Folder(s) as required. These are shared folders that you can create for
sharing data or any other information/knowledge etc. Selecting "Add Public
Folder" opens following screen:
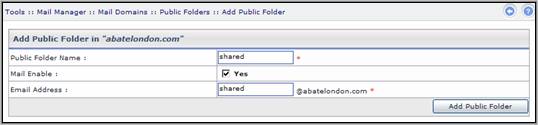
Specify required
information and select "Add Public Folder" to proceed. It adds the
public folder and displays message as appropriate.
It allows you to modify
general properties. Select "Edit General Properties" opens following
screen:
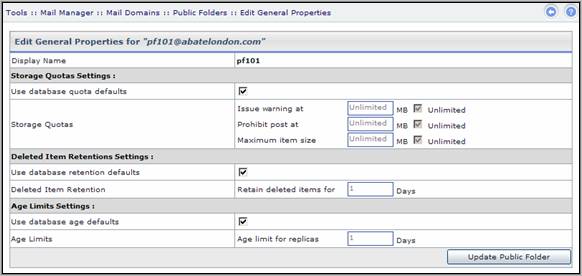
Modify the information as required and select "Update Public Folder" to save and apply changes. It modifies the specified information and displays message as appropriate.
It allows you to modify
advance properties. Select "Edit Advance Properties" opens following
screen:
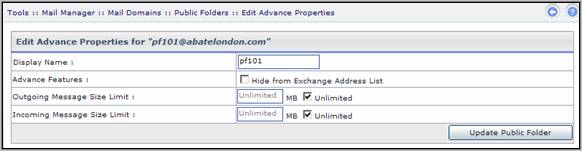
Modify required
information and select "Update Public Folder" to save and apply
changes. It modifies the specified information and displays message as
appropriate.
It allows you to add/remove
email address or change Primary Email Address. Select "Edit Email
Addresses" opens following screen:
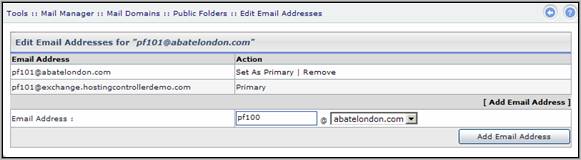
Select "Set As Primary" to modify status of email address as required. To add an email address, select "Add Email Address". It adds the specified email address and displays message as appropriate.
It allows you to specify
permissions for the selected Public Folder. Selecting "Set Permissions"
opens following screen:
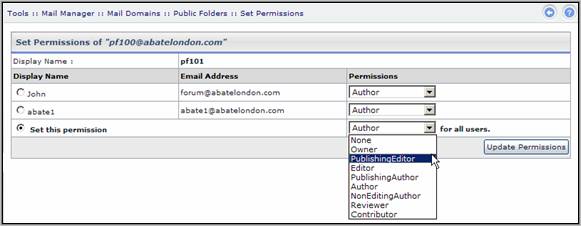
Select permission from the given list as required and then "Update Permissions" to apply the changes.
It allows you to modify
list of people who are authenticated to send Emails. Selecting "Accepted
Senders" opens following screen:
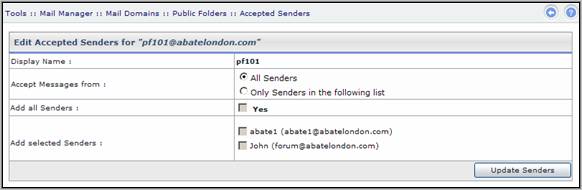
Once you modify the required information, select "Update Senders" to proceed. It updates the specified list and display message as appropriate.
It allows you to modify
list of people who are not authenticated to send Emails. Selecting
"Rejected Senders" opens following screen:
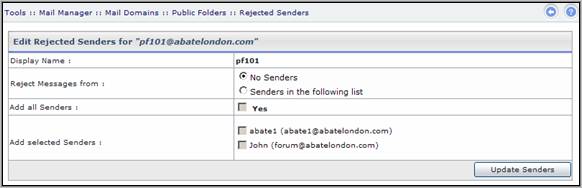
Once you modify the
required information, select "Update Senders" to proceed. It updates
the specified list and display message as appropriate.
It allows you to disable
mail for the selected Public Folder. Selecting "Mail Disable" opens
following screen:
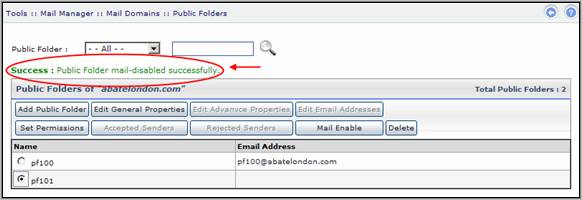
It allows you to delete the selected Public Folder. Selecting "Delete" removes the specified folder and displays message as appropriate.
Selecting "Outlook Anywhere" displays the Outlook
Anywhere Settings for the selected Client Access Server as:
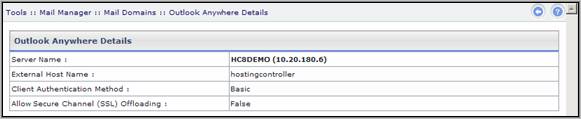
Selecting "Delete" removes the selected mail domain and displays message as appropriate.
In case of any
ambiguity/query regarding HC and Exchange
Server 2007 configurations, please feel free to contact us at support@hostingcontroller.com